
大概是在去年我自建了一个图床服务,名为简单图床,这一年多使用还是很稳定的,我一直使用的是typora作为文本编辑器,简单图床作为图床服务端,uPic作为上传服务,用着也是一直非常稳定,但是最近电脑容量有点吃紧,于是用了一款软件清理软件,结果把我之前的uPic软件给误删了。这一删不要紧,再装回来就是,但是装好在配置时我无论如何都想不起来该如何配置了~
我在网上反复找了很多资料,始终都不对,最后给我一顿好找总算找到了,现在把配置记录下来。
图床端配置
在简单图床设置中的api设置中添加一个token即可。
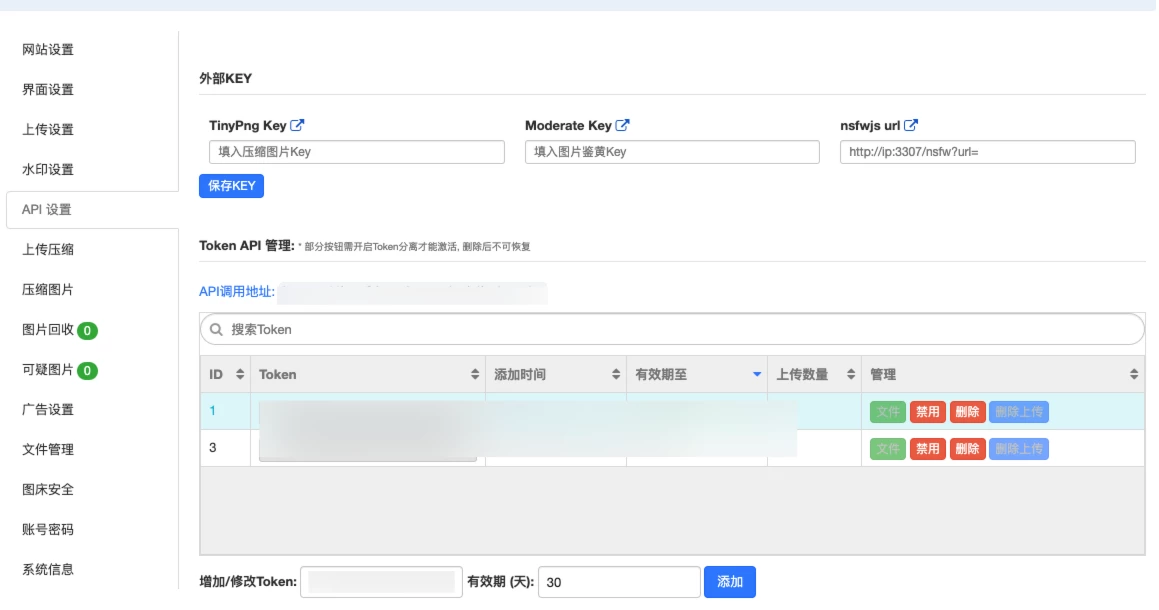
uPic配置
打开uPic的偏好配置>图床,然后点击“+”新增一个自定义图床。
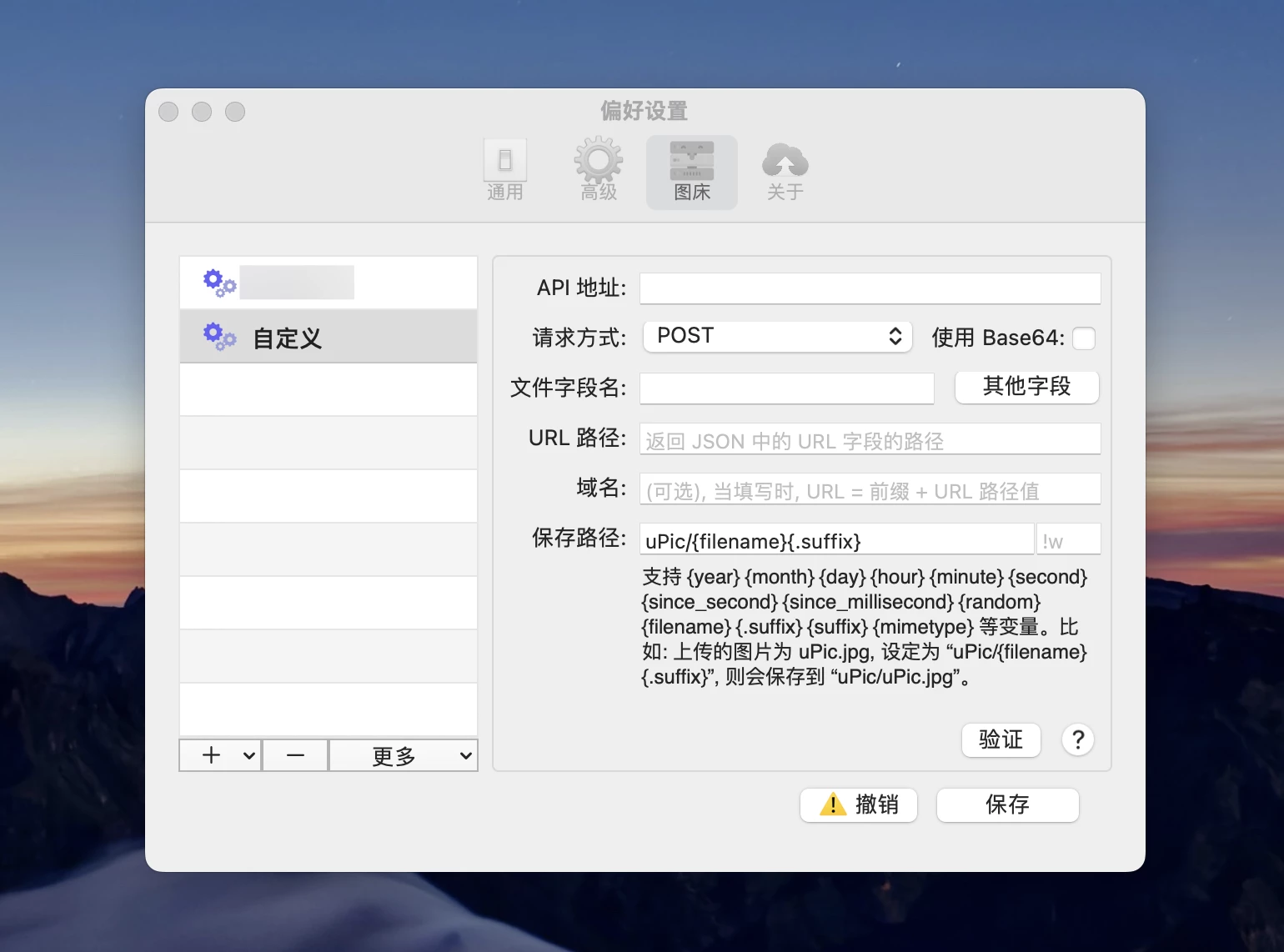
其中需要填写的参数如下:
- API地址:填写上面服务端API设置中的API调用地址;
- 请求方式:POST;
- 使用Base64:不勾选;
- 文件字段名:image;
- URL路径:[“url”]
- 其他字段:
- header
- content-type:multipart/form-data
- body
- token:在服务端添加的token
- header
配置完成之后点击验证,此时会上传一张图片至图床中,然后点击保存即可,完整配置截图如下:
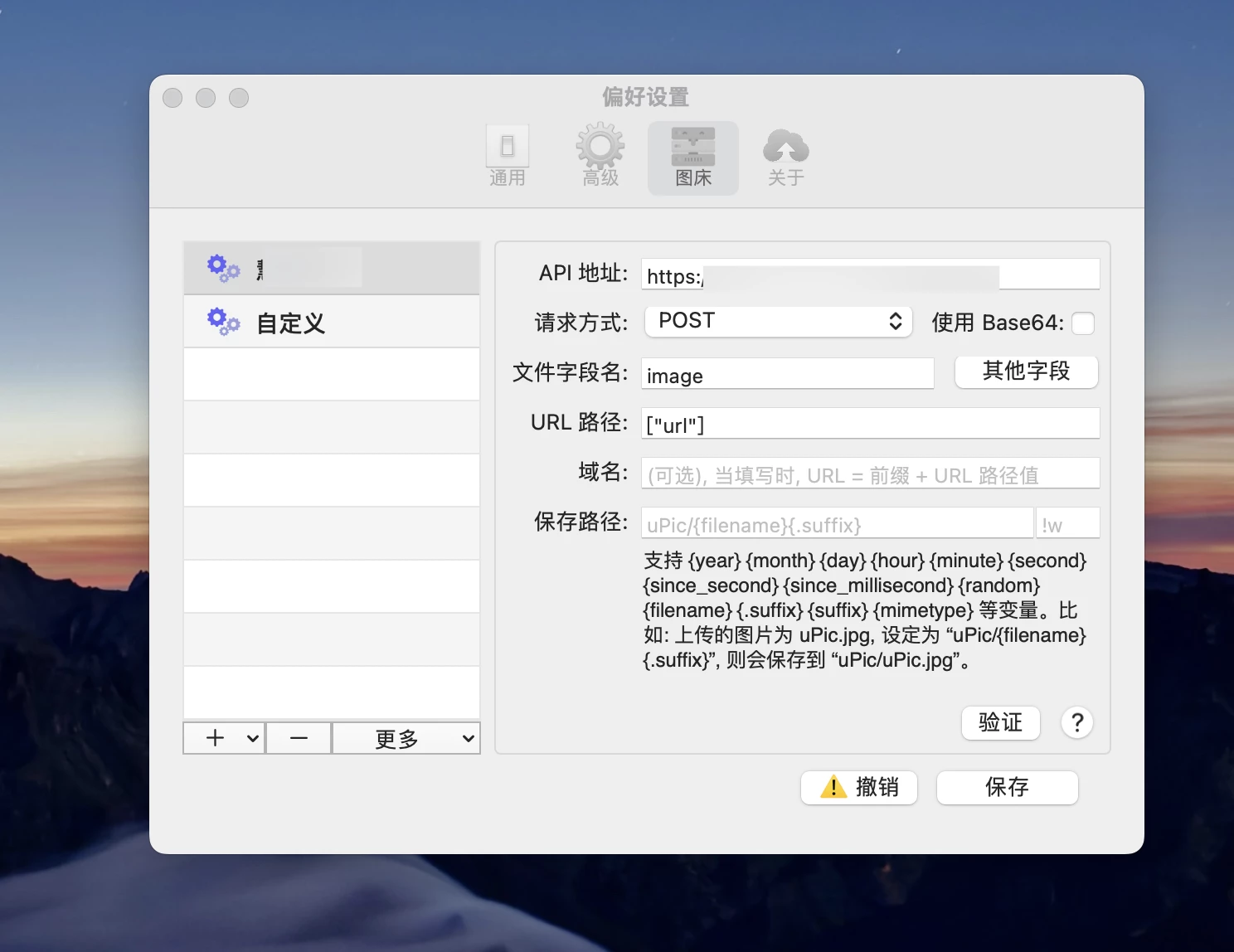
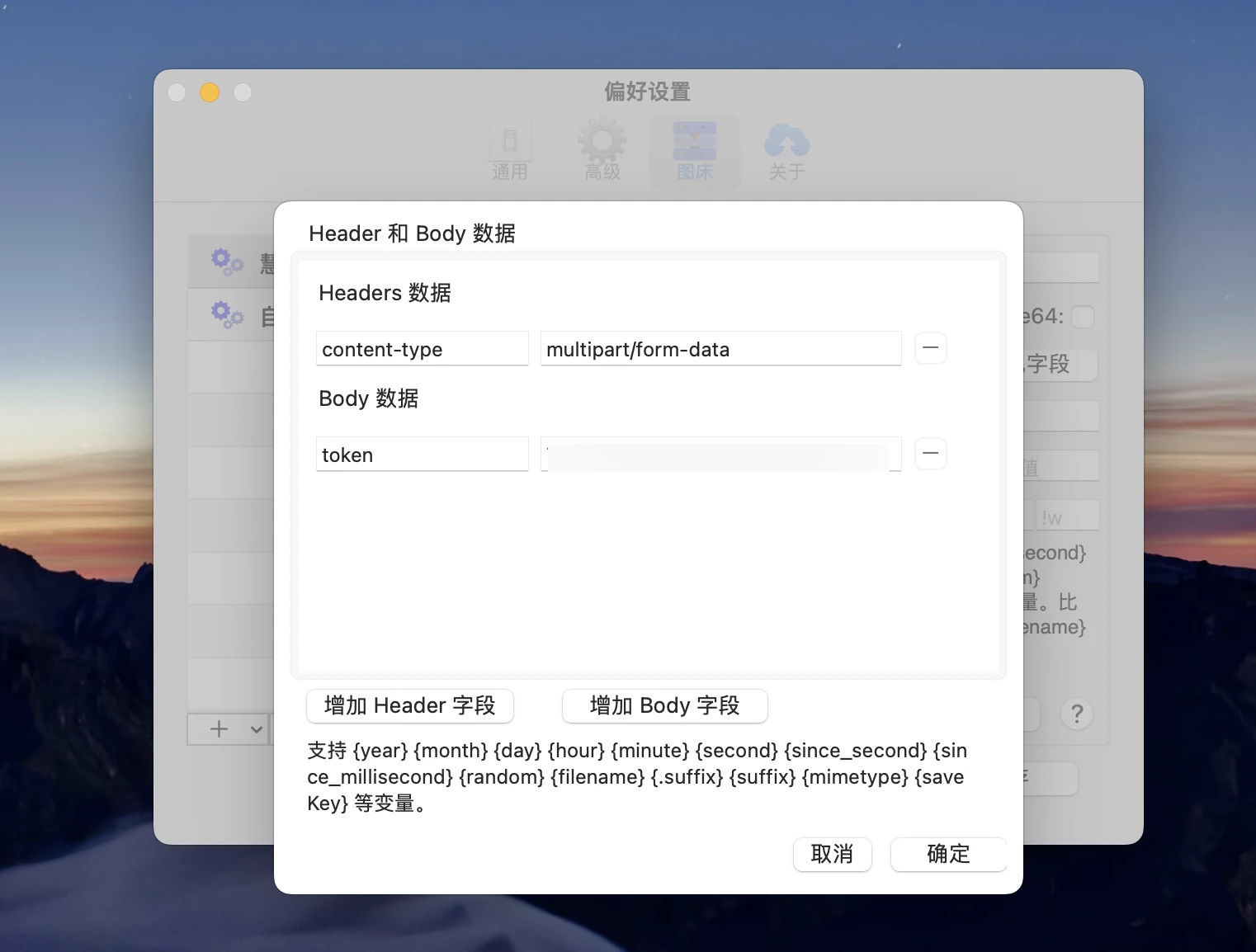
typora配置
打开typra设置>图像,插入图片时选择为上传图片,上传服务选择uPic,见下图:
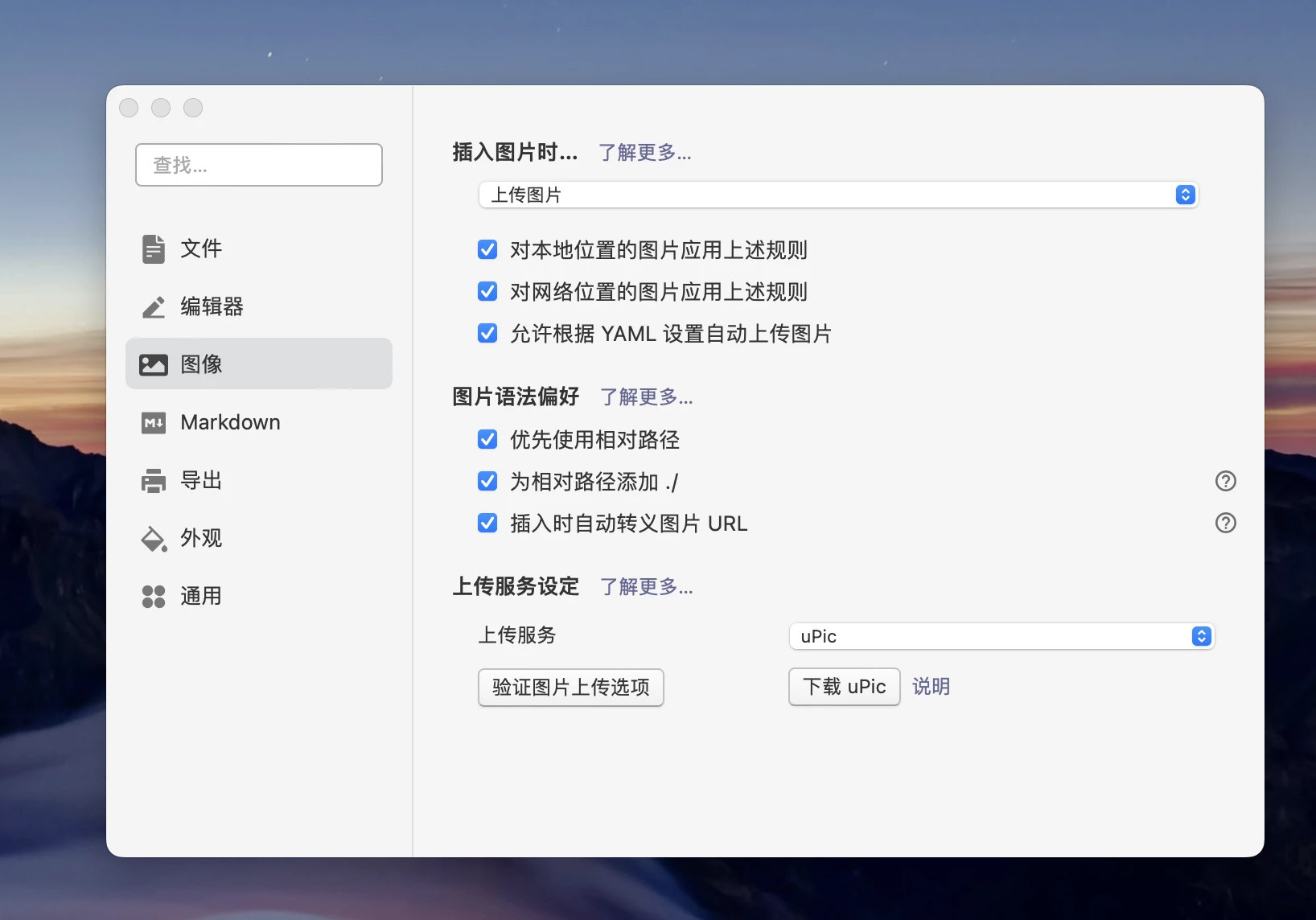
然后点击验证图片上传选项,提示验证成功则配置完成。

参考资料



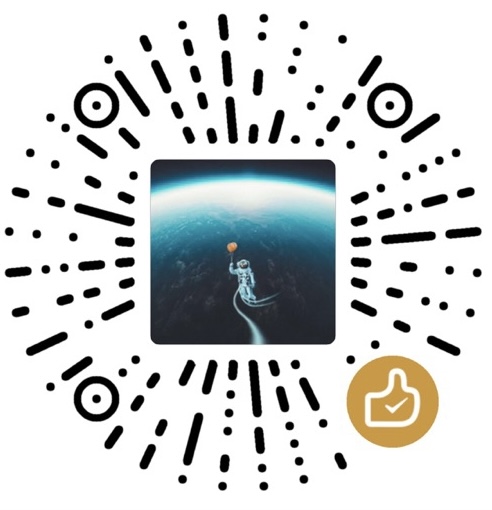
评论区