
最近配置了一台windows台式机,准备放在家里用来跑stablediffusion,最好平时在公司也可以方便的进行远程控制,下面就把我是如何实现这个需求的过程记录下。
准备工作
- 华硕路由器:固件版本3.0.0.4_388;
- 需要有公网IP,能够通过DDNS来进行远程访问;
配置教程
- 首先登录华硕路由器,找到左侧的VPN,然后选择OpenVPN:

- 虚拟专用网详细设置选择“一般设置”,然后自行定义一个服务器通信端口,比如我这里定义的端口是23456,等下需要将这个端口在拨号的设备上进行端口映射。接着在VPN客户端中添加用户,等下需要使用这个用户名与密码来进行登录。


置好后一定要打开OpenVPN以及应用目前所有设置。此时路由器端就配置好了。
-
配置好之后在导出OpenVPN设置文件选项中点击“导出”,然后会导出一份名为client.ovpn的文件,这里需要在第一行中,将华硕的域名改为自己DDNS绑定的域名(这一步非常关键,目前网上找的教程中没看到有写这条的),不改的话是无法解析出自己的IP的。文件改好之后放着备用。

-
接下来是在拨号设备上设置端口转发,将刚刚设置好的服务器通信端口进行转发,基本上所有拨号的设备都有这个端口映射的功能,各自叫法不同。(这一步非常重要,不然不会通)

到现在为止,基本上就已经配置完成了。接下来只要在客户端使用对应的openvpn连接软件即可连接家庭内网。
连接使用
目前官方推荐的软件为:tunnelblick,下载地址:https://tunnelblick.net/index.html;

- 直接下载tunnelblick并安装即可,安装完成后打开,点击“我有配置文件”(就是刚刚在路由器中导出的client.ovpn文件):
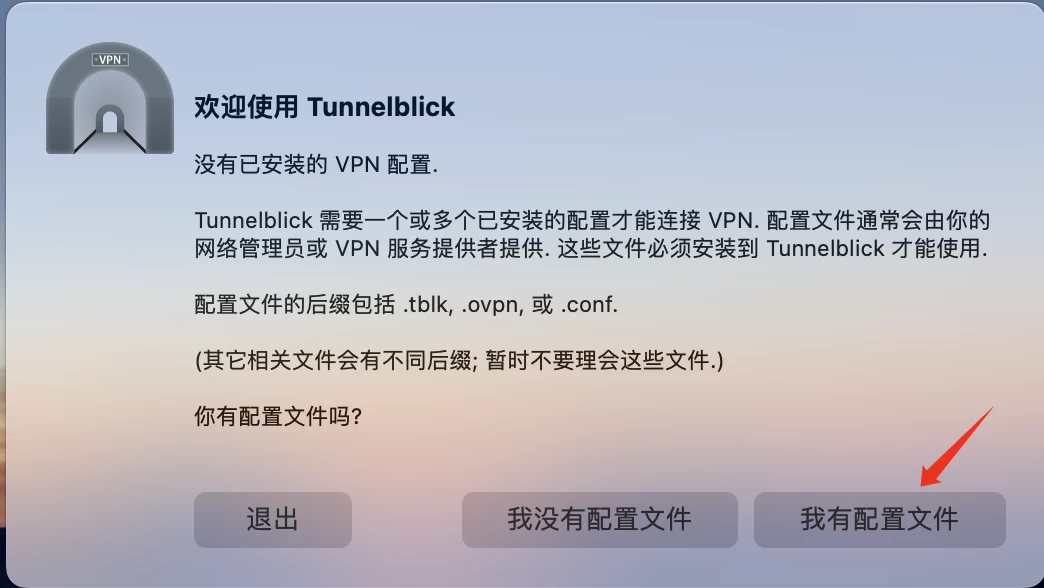
- 双击导出的“client.ovpn”文件,并进行安装,这里为所有用户或只是我都可以,直接安装即可。
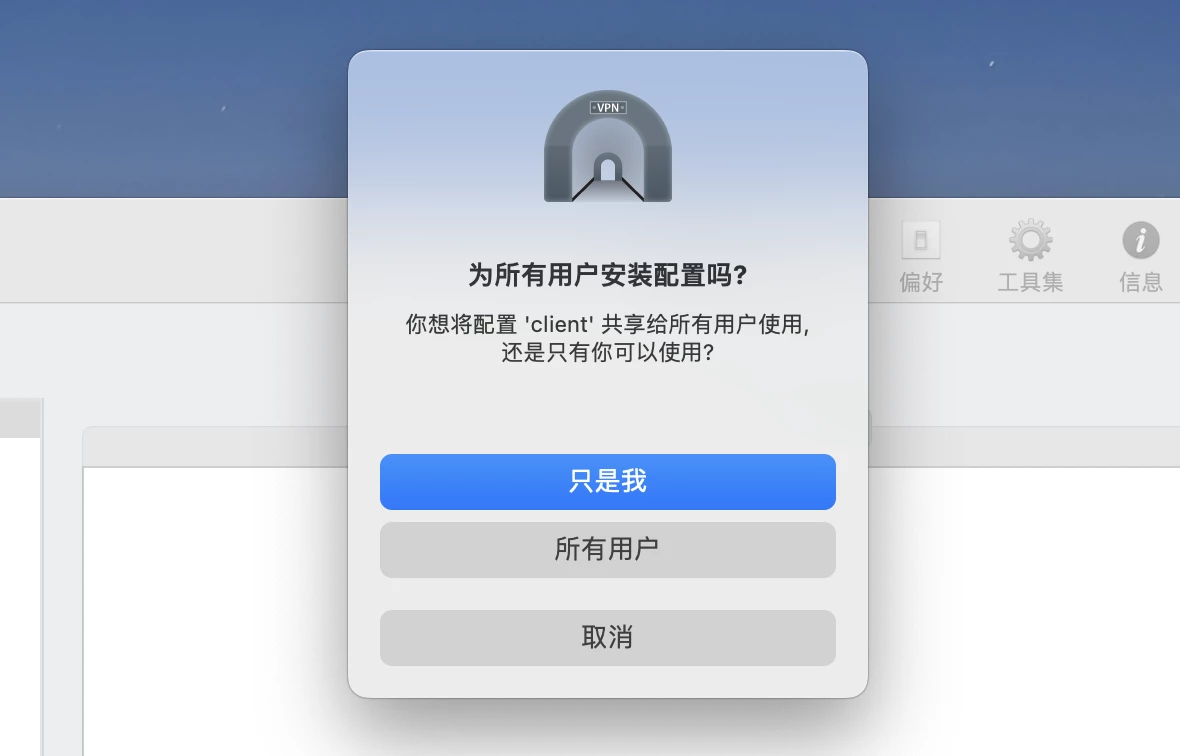
- 安装完成显示当前安装的配置,点击连接即可连接家庭内网。
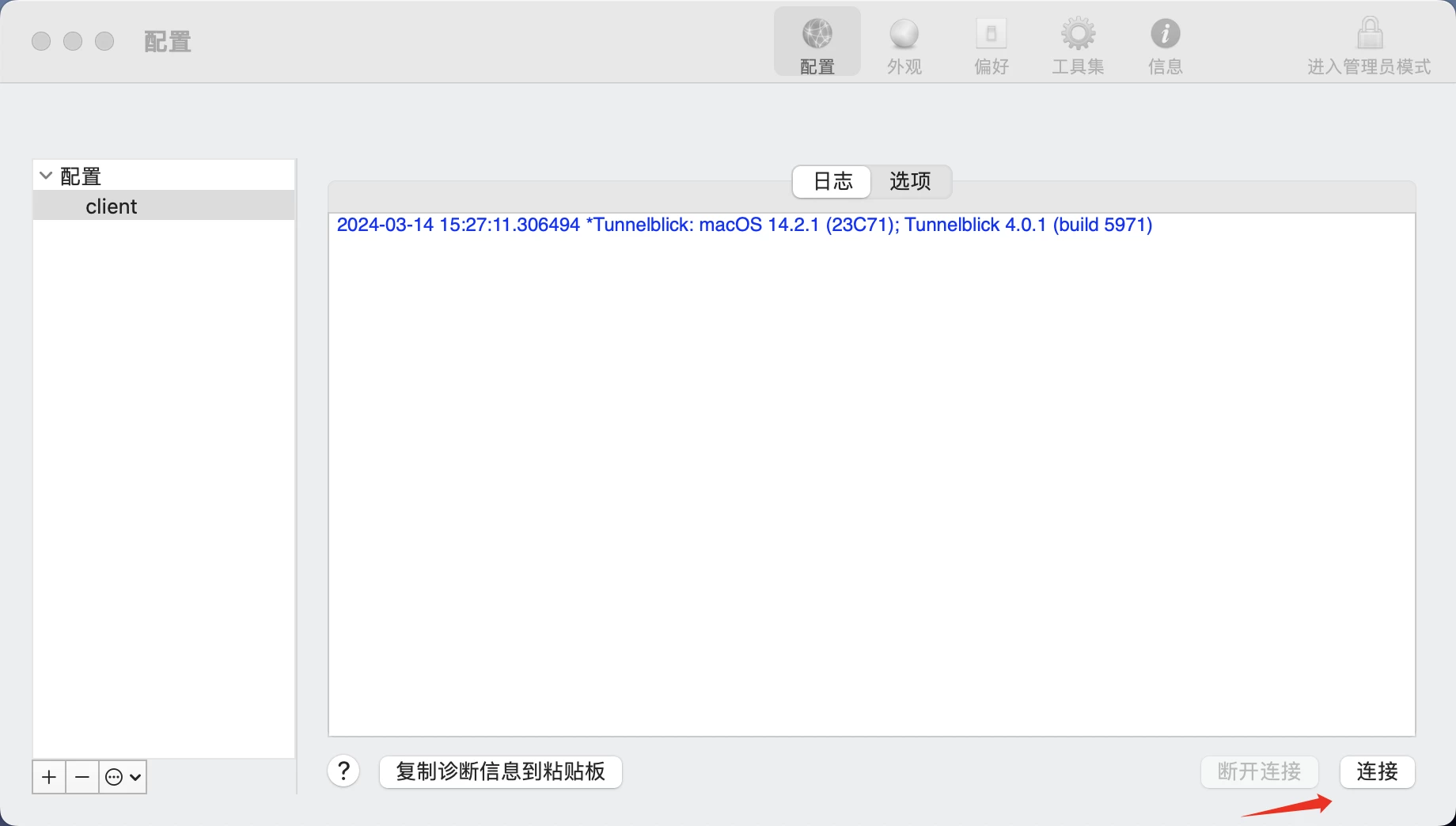
- 初次进行连接时提示需要输入用户名与密码,这一步就是上文在路由器中设置的用户名与密码,输入即可,如果不想重复输入,直接选中储存于keychain即可。
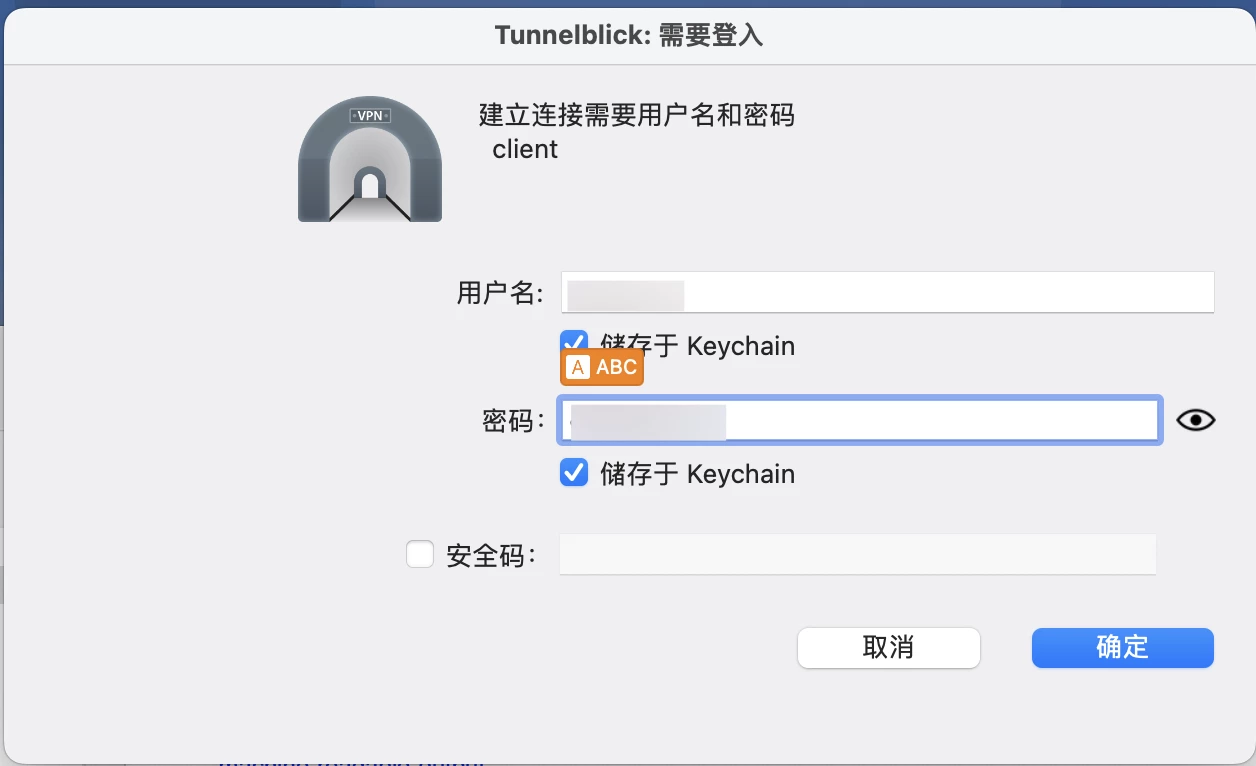
- 然后点击确定,即可进行登录,稍等片刻用户名与密码校验成功之后即可登录成功。此时会提示连接成功,日志中也能看到连接成功状态。若要退出可以断开连接。连接成功之后我们本地ping下内网的IP,可以发现已经是能够通了,然后就可以跟局域网一样的去访问内网的网络设备了。
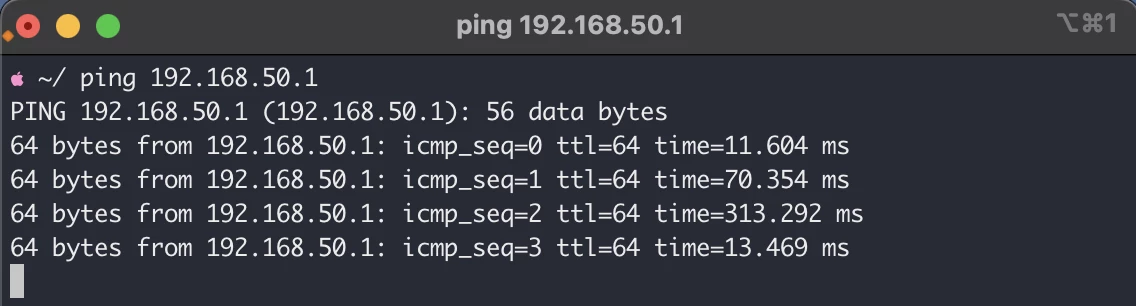
- 我最主要的场景就是远程控制家里的电脑,我用的软件是Microsoft Remote Desktop,可以轻松的远程控制到家用电脑(这里有个细节,windows电脑一定要专业版才能进行远程桌面访问,家庭版的不行)。
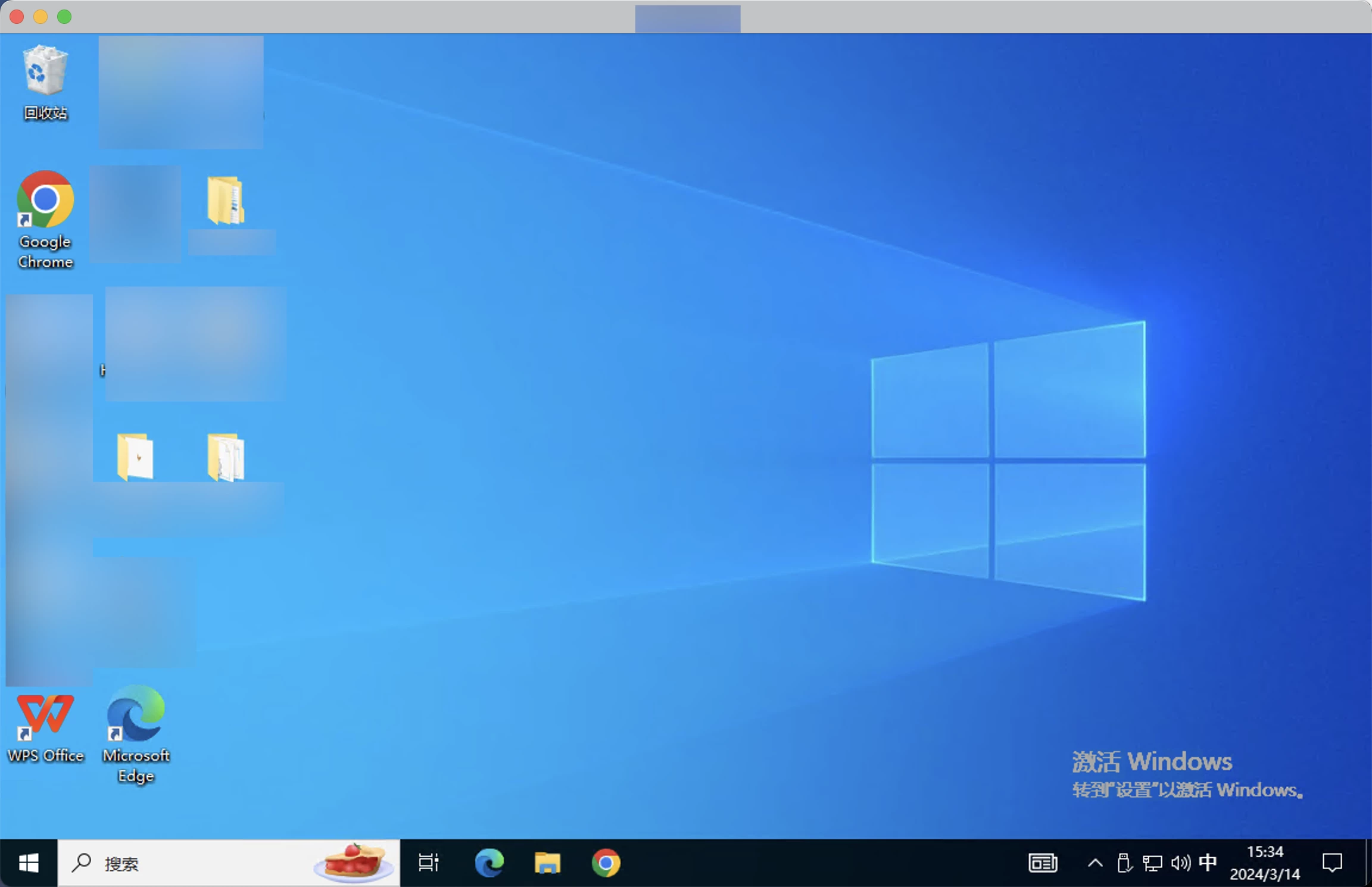
banner prompt:Create a banner image with the dimensions typical for web banners. The banner should visually represent the concept of accessing a home network securely and easily from a corporate network using an ASUS router with OpenVPN configuration. The title on the banner should read: '用公司网络轻松访问家庭内网:华硕路由器OpenVPN配置教程'. The design should be sleek and professional, incorporating elements that symbolize security, connectivity, and the ease of use. Visual cues such as a protected home network, a secure tunnel, or the ASUS and OpenVPN logos could be included to emphasize the tutorial's focus.
参考资料



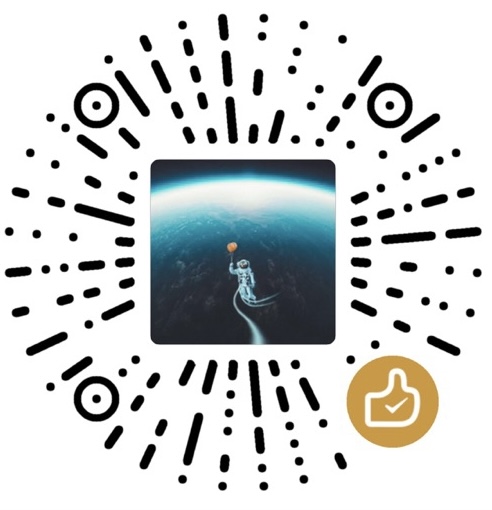
评论区